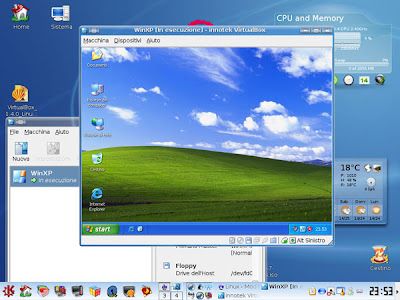
Contoh TAMPILAN OS di VIRTUALBOX
Siang euy..? kumaha DaMANG?hehehe.. sperti janji saya di postingan
INSTALL WINDOWS 7 PEMULA, bahwa saya pengen share INSTALL OS di
VIRTUALBOX.. wow.. dah tau VIRTUALBOX belum..?cari di google.. hehehee..
ok.. sedikit saya kasih bocoran.. jadi gini sob.. mungkin sobat lebih
mengenal install OS DUALBOOT atau satu komputer 2 sistem operasi, .. nah
ada software yang canggih lagi nie.. yakni sobat gak perlu buat
DUALBOOT untuk membuat komputer sobat ada 2 sistem operasi, ..
softwarenya VIRTUALBOX, dengan VIRTUALBOX ini, sobat dapat melakukan
INSTALL OS dalam DEKSTOP, maksud kan..? jadi gak ada namanya DUALBOOT,
tapi dalam OS sobat, terdapat OS lagi.. atau dengan VIRTUALBOX ini ,
sobat bisa menguji SISTEM OPERASI apakah OS itu bagus atau tidak untuk
di INSTALL DI KOMPUTER, intinya adalah VIRTUALBOX software untuk
membuat VIRTUAL MACHINE untuk INSTALL OS dalam OS ( PUSING y.. hehehe)
bertahap.. nanti juga ngerti sendiri..
ok langsung ke ADONAN yang perlu di persiapkan.
1. SISTEM OPERASI ( Terserah Apa aja )
2. VIRTUALBOX 4.1.14.77440 ==> VIRTUALBOX 4.1.14.77440 WINDOWS 90 MB
3. virtualbox extension pack ==> DOWNLAOD virtualbox extension pack 4.1.14 ALL PLATFORMS
cara memasukan virtualbox extension pack lihat gambar di bawah ini
Klik SETTING, EXTENTION, terus klik gambar ADD, cari extension pack yang sudag di download, lalu OK.
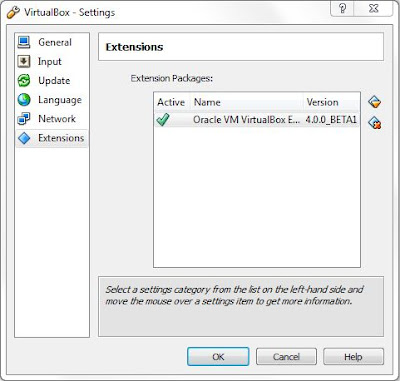
INSTALL DULU VIRTUALBOX nya.. baru ke ADUKAN ADONAN DI BAWAH INI
1. KITA buat VIRTUAL MACHINE dulu.. klik NEW/BARU, maka tampilan seperti di bawah ini, Pilih " NEXT "

2. selanjutnyA, isi kolom kosong dengan nama sesuai yang di inginkan,
terus pilih Merk SISTEM OPERASI, dan VERSI SISTEM OPERASI yang mau di install.
lalu " NEXT"
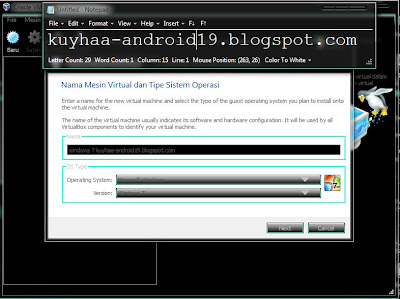
3. Tentukan RAM yang mau di pakai, DISARANKAN 512 MB, bisa lebih tergantung RAM sobat ( atau sesuai yang pertama kali muncul ), pilih " NEXT"
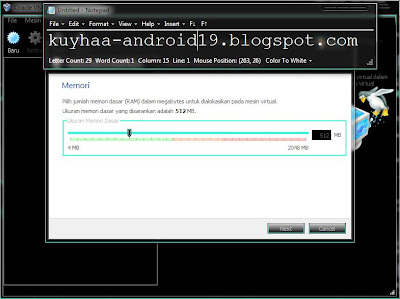
4. lalu muncul seperti gambar di bawah ini. CEKLIST START UP DISK , pilih CREATE NEW HARDISK, lalu " NEXT"
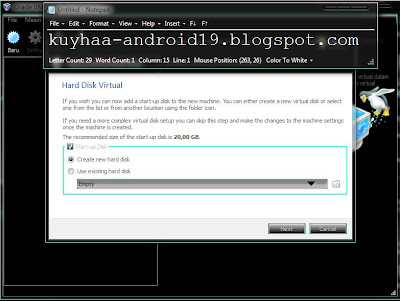
5. selanjutnya pilih VDI ( VIRTUALBOX DISK IMAGE ), lalu " NEXT"

6. lalu pilih DINAMICALLY ALLOCATED, terus " NEXT"

7. maka akan muncul tampilan seperti di bawah ini, PILIH KAPASITAS MEMORY yang sobat ingin kan, atau mengikuti SARAN yang sudah di tentukan VIRTUALBOX, setelah setting memory, pilih " NEXT"

8. tampilan selanjutnya seperti gambar di bawah ini, lalu pilih " CREATE "

9. treng.. SELESAI MEMBUAT VIRTUAL MACHINE nya, seperti gambar di bawah ini.
nah untuk kita memulai INSTALL OS nya.. pilih START/ MULAI,

10. SETELAH KLIK START/MULAI, tampilan akan seperti gambar di bawah ini.
sobat. BROWSE SISTEM OPERASI yang berfile ISO, kalo mau pake DVD , juga bisa,
atau membuat VIRTUAL DRIVE dengan DAEMON TOOLS juga bisa..
selanjutnya NEXT, maka VIRTUAL MACHINE yang di buat tadi akan PROSESS dan, akan menginstall SISTEM OPERASI sobat, langkah INSTALL OS nya sama seperti kita install OS di komputer.. atau langsung ke langkah INSTALL bisa==> INSTALL WINDOWS 7
saat menginstall, kalo keluar POP UP,, di OK. OK aja..
wah.. capek juga ya.. soga bermanfaat guys.


No comments:
Post a Comment
jika sobat mendapatkan masalah,jangan sungkan-sungkan untuk menulis komentar/usul pada kotak di bawah ini..!!!! >TERIMAKASIH<